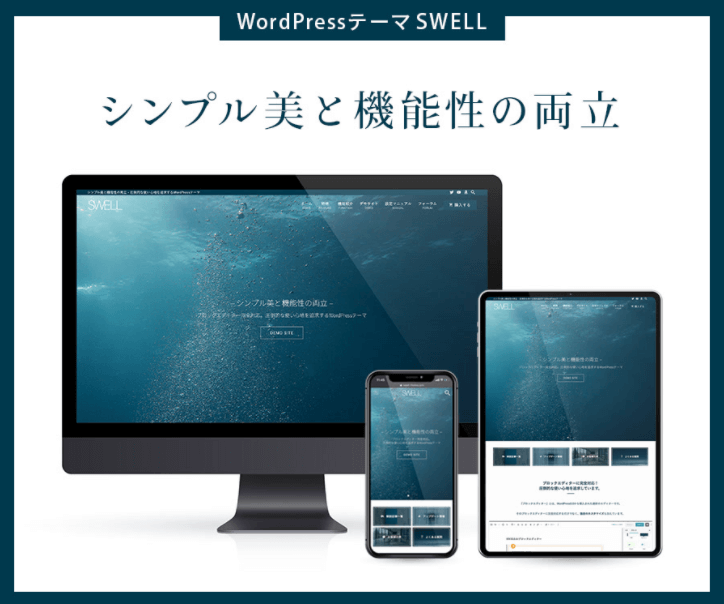・ConoHa Wing 2サイト目のドメイン取得とサーバー契約をしたい
こんなお悩みを解決します。
本記事では、すでにConoHa Wingを利用していて、かつ2サイト目のドメインを取得したいという方に向けてそのやり方を解説していきます。
◼️ ConoHa Wingを用いて2サイト目を作る
- 所要時間:約20~30分程
- 費用:約1000~3000円程 (ドメイン名のみ)


では、ちゃちゃっと2サイト目のWordPressをインストールしていきましょう!
ConoHa Wingを利用していないという方は、下記記事を合わせてご活用ください。
あわせて読みたい



【ブログ初心者必見】WordPress開設方法 | 最短10分で完了 ブログ初心者です。。WordPressの基礎知識が何もないんですが、簡単にWordPressを開設できる方法が知りたいです… こんなお悩みを解決します。 本記事の内容 WordPressの…
目次
ConoHa Wingで2サイト目を作る方法

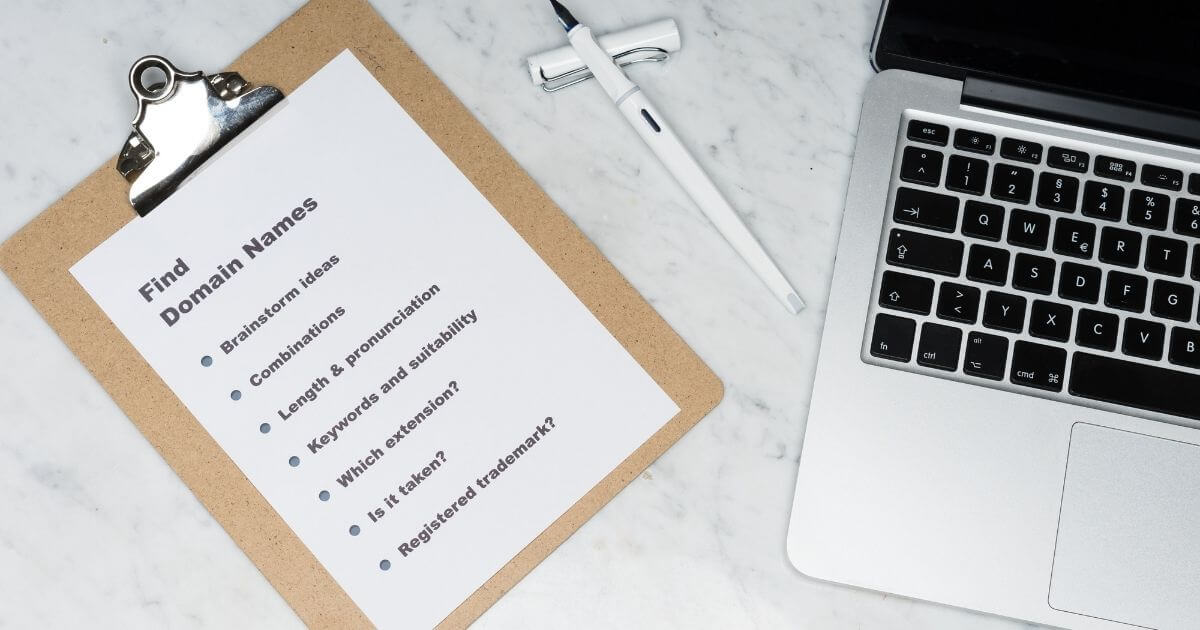
ざっと手順をまとめるとこちら。
ConoHa Wingで2サイト目を作る流れ
- Step1. ConoHa Wingへログイン
- Step2. ドメイン名取得・お支払
- Step3. WordPressのインストール
- Step4. SSLの有効化
では1つずつ画像を用いて丁寧に解説していきます。
Step1. ConoHa Wingへログイン
まずは、ConoHa Wing へアクセスしログインしていきましょう。

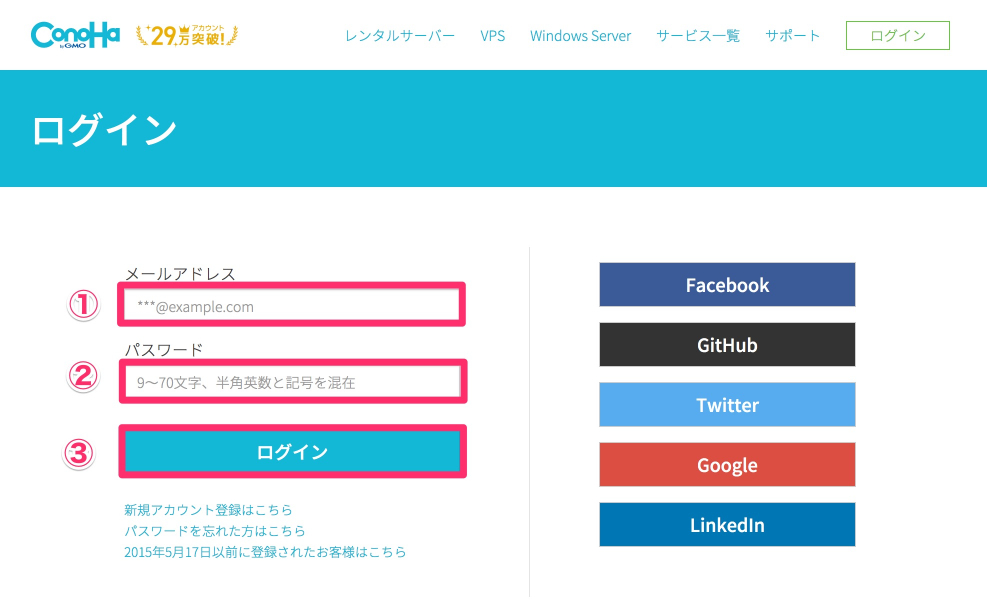
- 「メールアドレス」を入力
- 「パスワード」を入力
- ログインする
Step2. ドメイン名取得・お支払

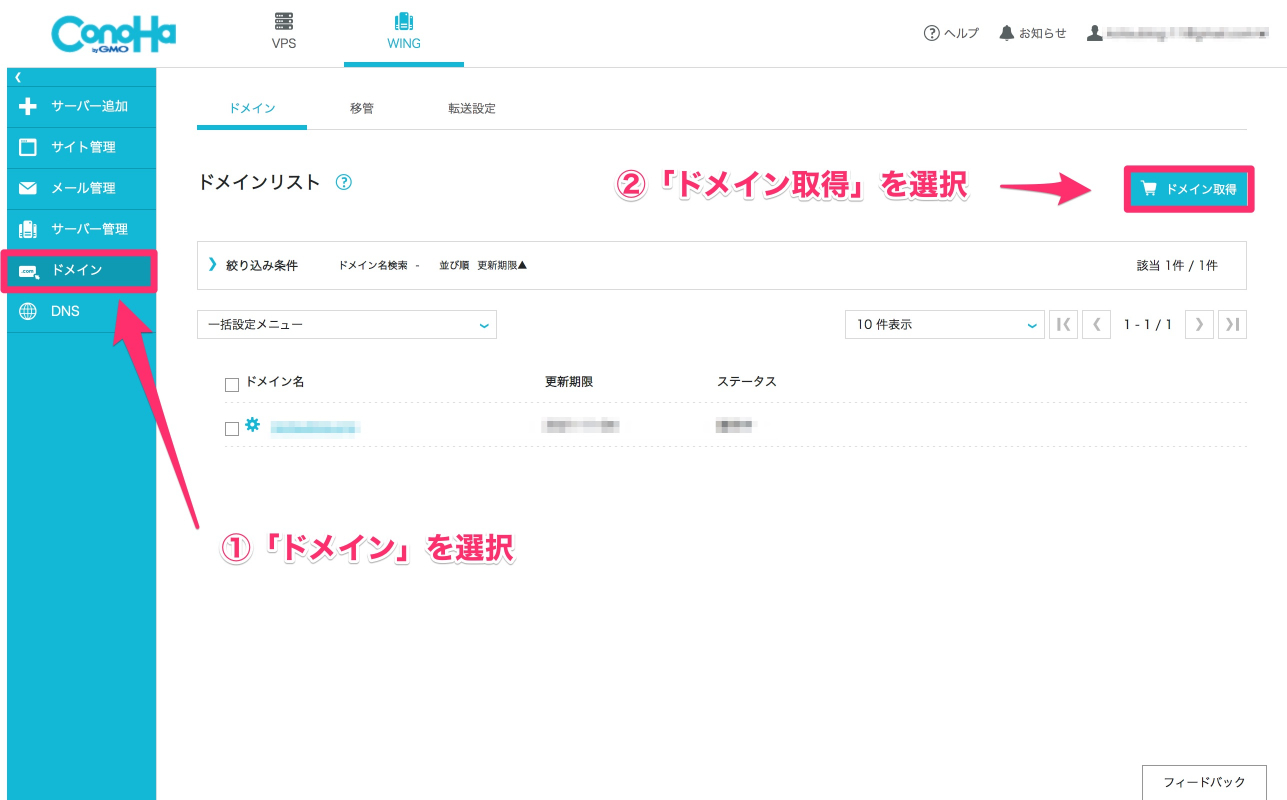
- 「ドメイン」を選択
- 「ドメイン取得」を選択

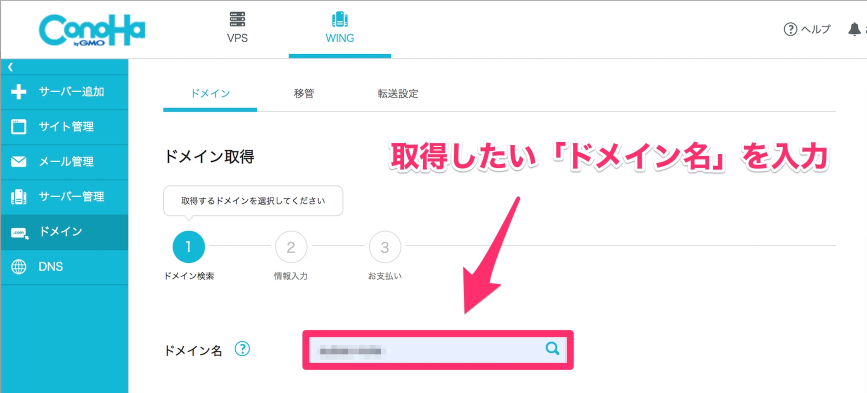


「取得したいドメイン」が利用できるか、検索をかけてチェックしよう!

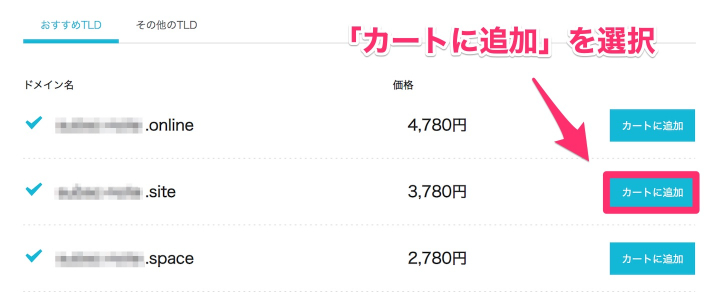

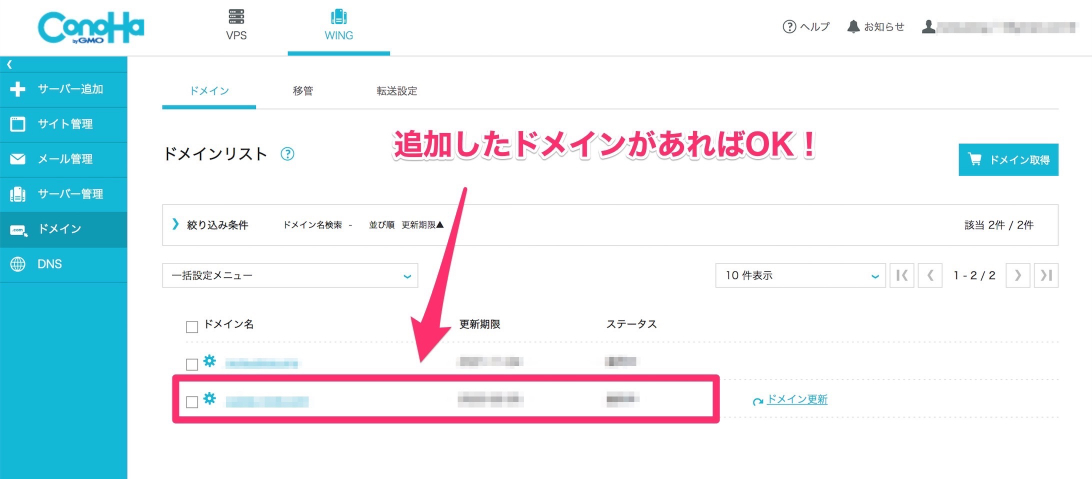


お支払後、ドメインリストに取得したドメインがあればドメイン取得は完了です!
Step3. WordPressのインストール

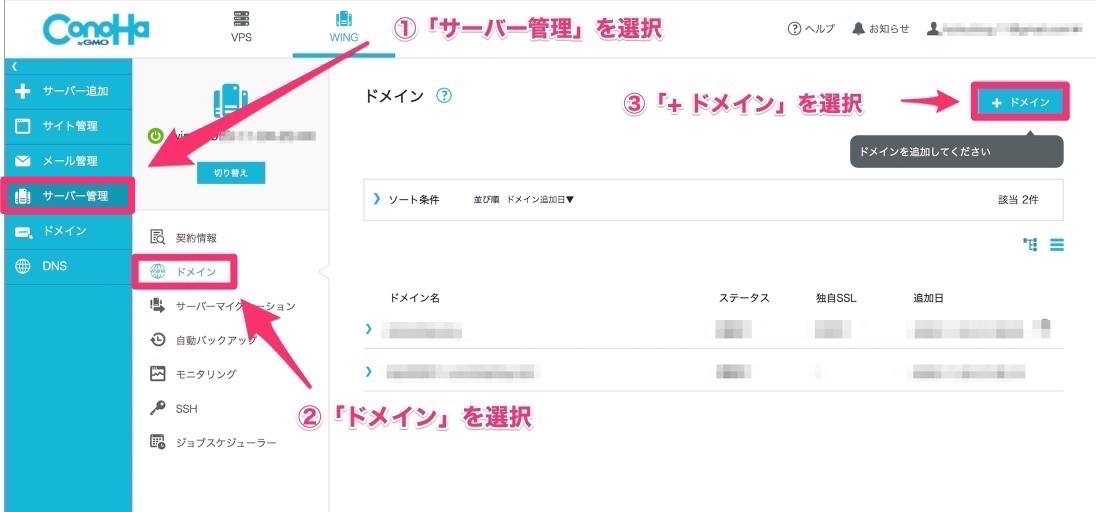
- 「サーバー管理」を選択
- 「ドメイン」を選択
- 「+ ドメイン」を選択

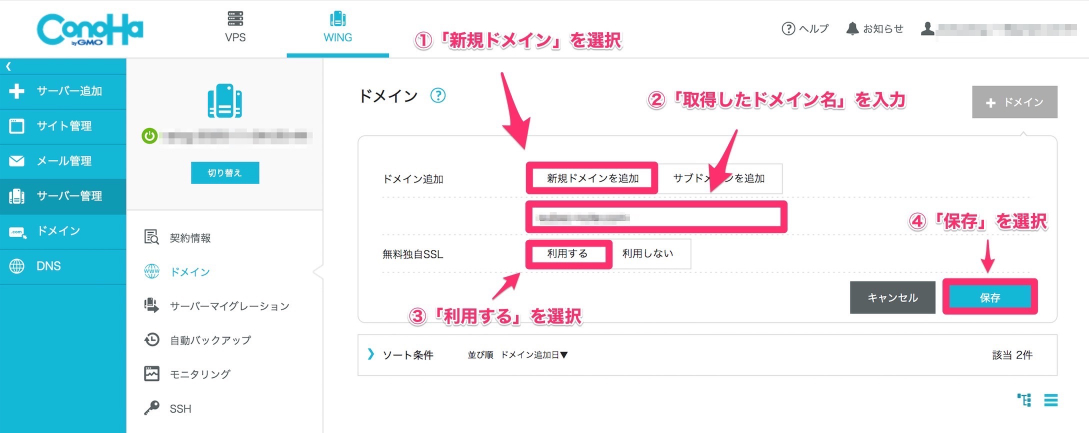
- 「新規ドメイン」を選択
- 「取得したドメイン名」を入力
- 「利用する」を選択
- 「保存」する

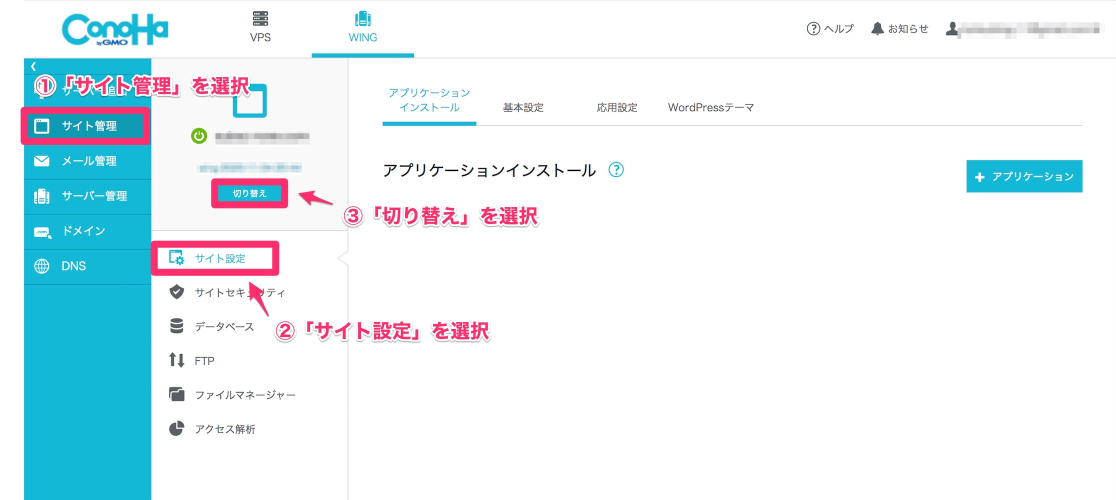
- 「サイト管理」を選択
- 「サイト設定」を選択
- 「切り替え」を選択


先ほど取得した「ドメイン」に切り替えてくださいね。

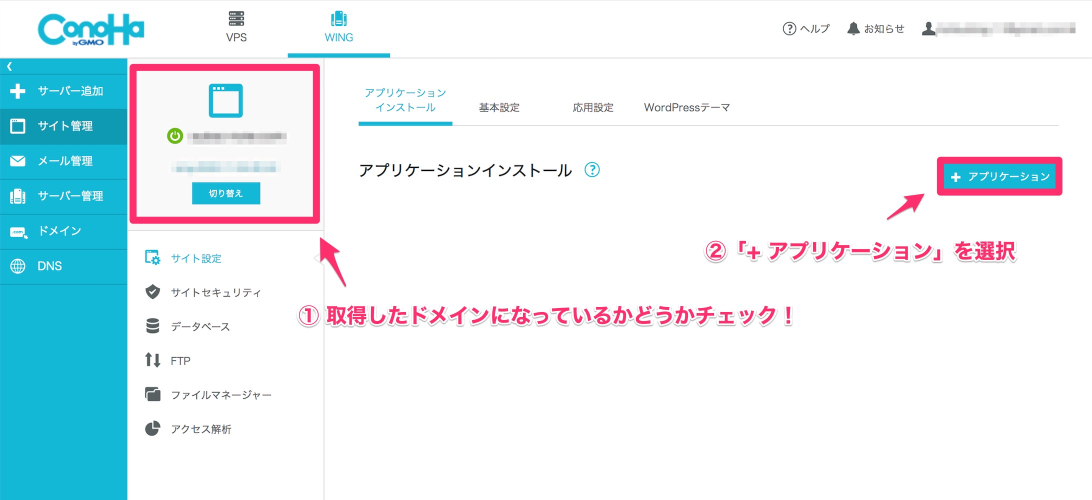
- 取得したドメインになっているかどうかをチェック!
- 「+ アプリケーション」を選択
WordPressのインストール

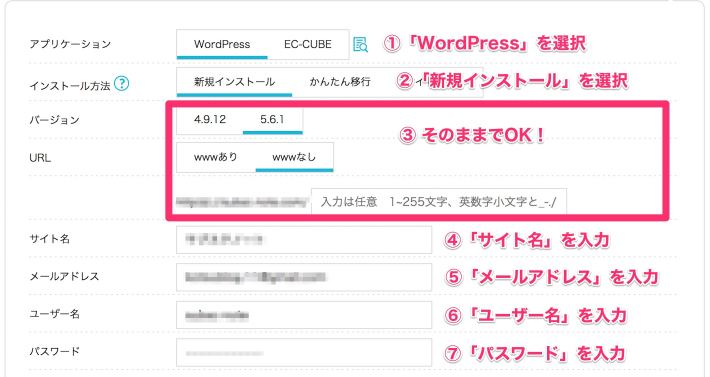

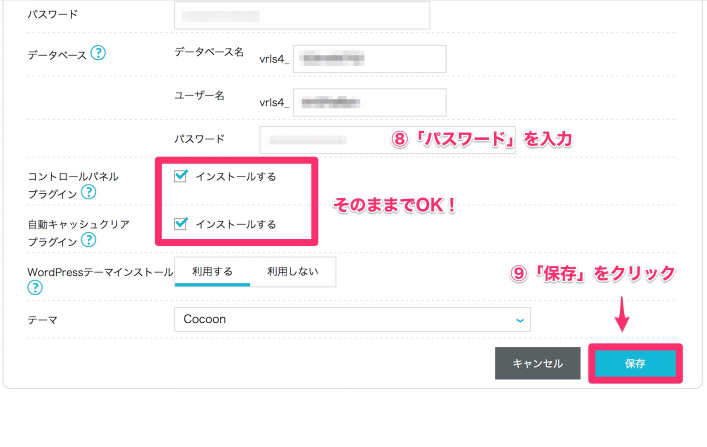
- 「WordPress」を選択
- 「新規インストール」を選択
- そのままでOK!
- 「サイト名」を選択
- 「メールアドレス」を選択
- 「ユーザー名」を選択
- 「パスワード」を選択
- 「データベースのパスワード」を選択
- 保存する
Step4. SSLの有効化
下記画像のように、「稼働中」となっていれば WordPressのインストール完了 。続いてSSL化設定をしていきます。

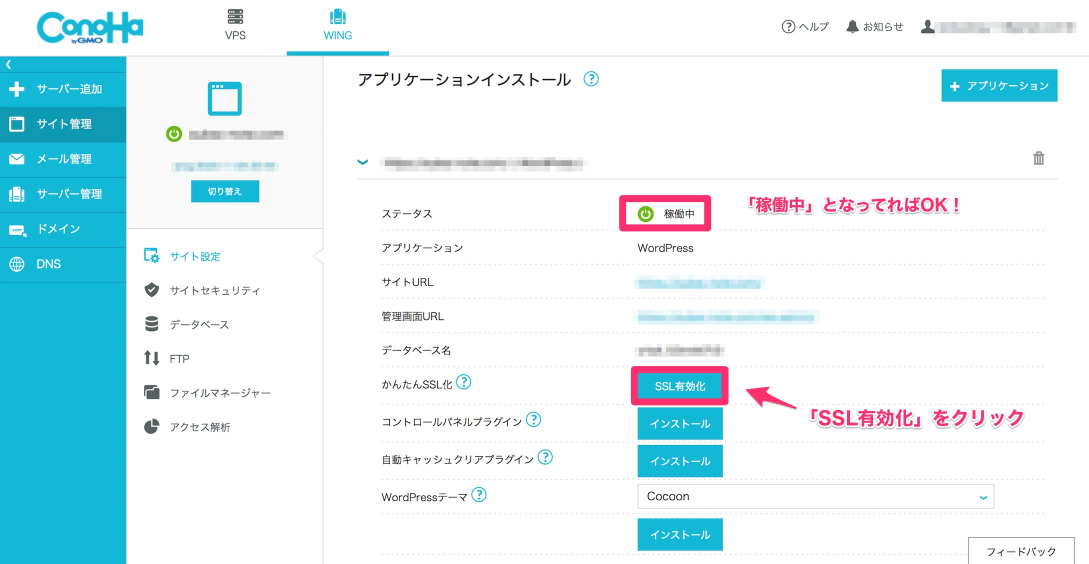
SSL化設定は、「SSL有効化」のボタンをクリックすればOK!
「SSL有効化」のボタンがクリックできるまでは時間がかかる場合があります。適度に更新 (リロード) しながら待ちましょう。
2サイト目開設で心機一転ブログ運営に取り組みましょう!:まとめ


以上、ConoHa Wing を用いた2サイト目の開設方法を解説してきました。
短時間で、かつ1,000~3,000円程度で2サイト名が作れてしまうのはとても魅力的ですね。


改めて、ブログ運営の始めやすさを実感します (^ ^)
では今回は以上となります。