ブログ初心者です。。
WordPressの基礎知識が何もないんですが、簡単にWordPressを開設できる方法が知りたいです…
こんなお悩みを解決します。
- WordPressの開設に必要なもの
- WordPressの開設方法
- WordPress初期設定
本記事では、これからWordPressを開設したい方向けに「WordPressの開設方法」を画像付きで詳しく解説していきます。
WordPress開設は最短10分での完了も可能ですが、初期設定についてもしっかり解説しているので焦らずゆっくり進めてくださいね。
▼ 今回利用するサーバー会社「ConoHa Wing」
お得なキャンペーン情報
今回利用するサーバー「ConoHa Wing」では、2021年9/13(月)18:00までに「Wingパックベーシックプラン」お申込みで月額料金最大40%OFFになるキャンペーンを実施しています。
WordPress開設手順


本記事では、WordPress開設を下記3手順で進めていきます。
- WordPress開設に必要なものとは?
↓ - WordPressかんたんセットアップ
↓ - WordPress開設後の初期設定
WordPressの開設に必要なものとは?


WordPress開設には3つの要素が必須です。ここで把握しましょう。
WordPress開設に必要な3つの要素とは?

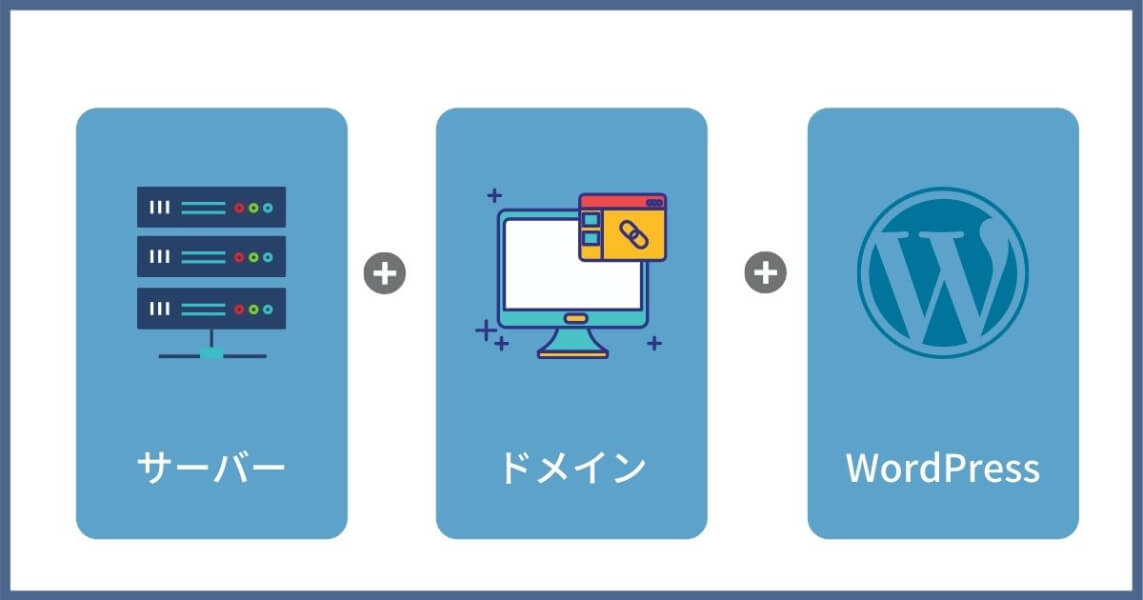
- サーバー:家を建てる場所・土地
- ドメイン:建てる家の住所
- ワードプレス:実際に建てる家
※説明については具体例です。
WordPress開設は上記3つの要素を組み合わせて、インターネット上に家を建てていくイメージになります。


では、WordPressの開設を初めていきましょう!
WordPressかんたんセットアップ


今回は ConoHa WING の簡単セットアップを使用してWordPressを開設していきます。


ConoHa Wingの簡単セットアップであれば、従来の開設方法よりも簡単にWordPressの開設ができちゃうのでおすすめ!
ConoHa Wing とは? おすすめな理由

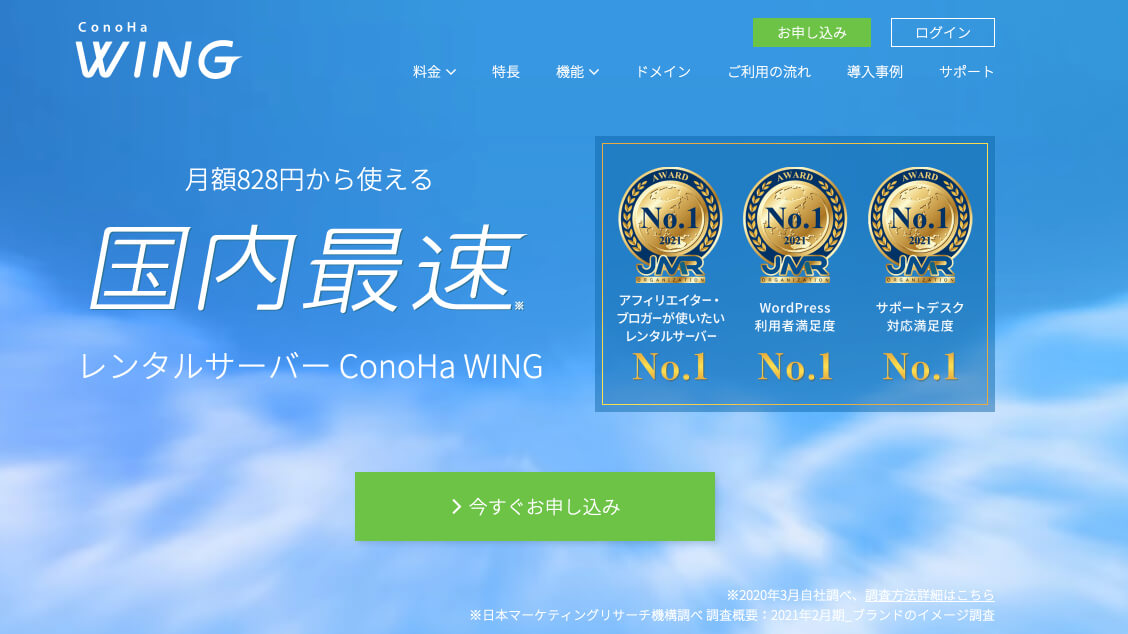
ConoHa WING とは、サーバー会社で、世の中にはほかにもエックスサーバーやロリポップなどの同様のサーバー会社が存在します。
そんな中でも、ConoHa Wingがおすすめな理由は以下の通りです。
ConoHa Wingがおすすめな理由
- 独自ドメインが無料で利用可能
- 国内最速No.1
- コスパ Good!!
- 簡単セットアップ利用でWordPressのインストールが簡単


また、キャンペーンも実施中なのでさらにお得に利用することが可能ですよ (^ ^)
ConoHa Wing キャンペーン情報
では、下のリンクを開きながらWordPressの開設を始めていきましょう。
Step1. ConoHa Wing 申し込み画面へ

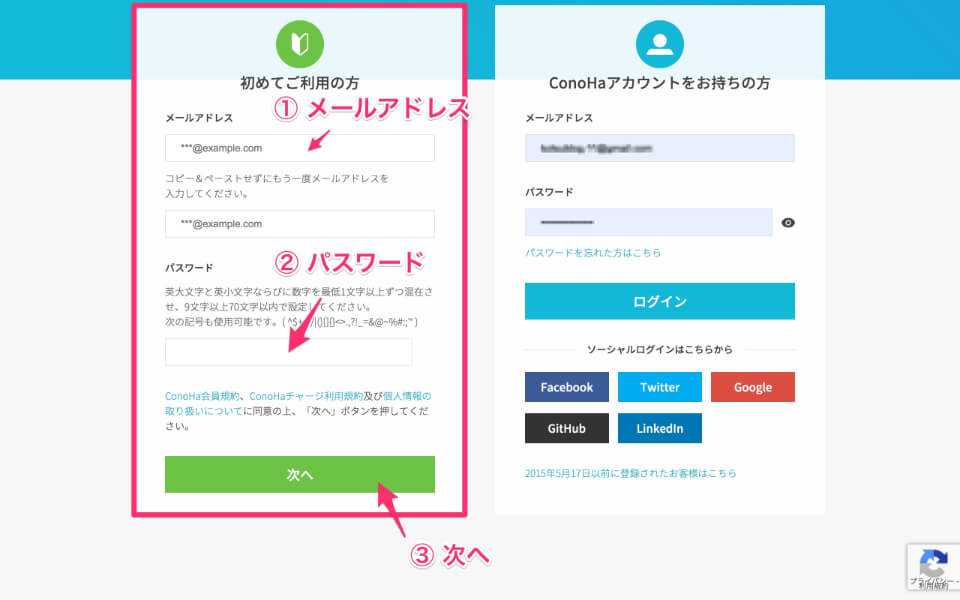
まず公式HPへアクセスし、初めてご利用の方(左側)から以下の項目を入力しましょう。
入力事項
- メールアドレス入力
- パスワード入力
- 次へ → Step2「プラン選択」へ
Step2. プランを選択

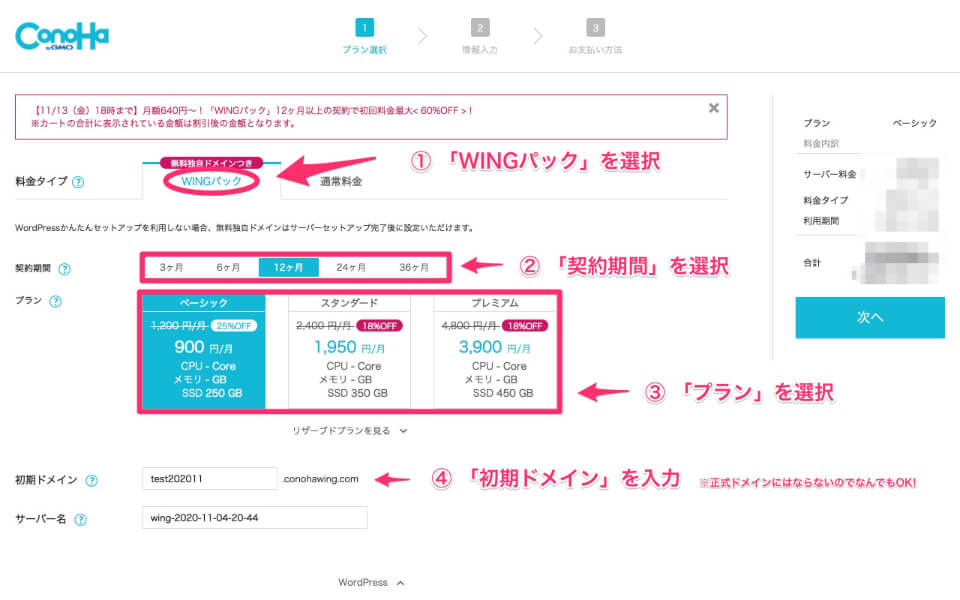
入力事項
- 料金タイプ:「WINGパック」を選択
- 契約期間:好みの契約期間を選択しましょう。僕は12ヶ月を選択しました。
- プラン:ベーシックがおすすめ
- 初期ドメイン:任意でOK! 正式ドメインにはならないのでなんでも大丈夫です。
※サーバー名: 入力済みになっているはずです。変更しなくてOKです!
Step3. 独自ドメイン等を決める

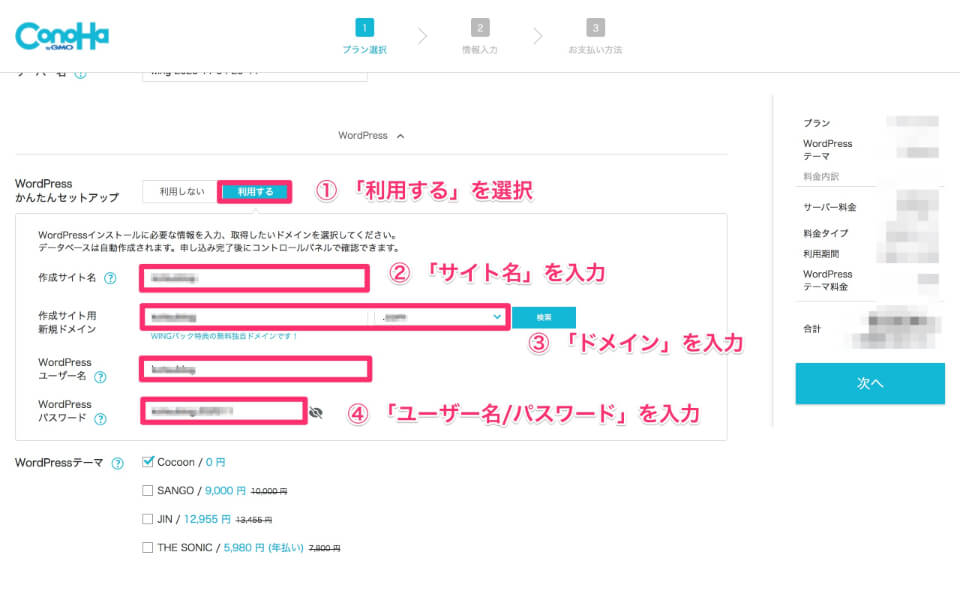
いよいよここで、正式な独自ドメインを決めていきます。
入力事項
- Word Press簡単セットアップ:「利用する」を選択。
- 作成サイト名:あなたのブログタイトル名を入力しましょう。
- ドメイン名:あなたのブログURLになる部分です。
- Word Pressユーザー名/パスワード:Word Pressインストール後のログイン時に必要となるものです。(保管!)
※Word Pressテーマ:任意でOKです!
③ドメイン名において、すでに使用中のドメインが存在する場合使用ができないので変更する必要があります。
ドメイン名を変更するのも良いですが、ドメイン名後のドメインの種類(.comや.info)などを変更するだけで使用できる可能性もあります。色々試してみましょう


④Word Pressユーザー名/パスワードは必ず保管しておきましょう!
Step7. ワードプレスログイン時に必要です。
入力が完了したら「次へ」を選択し、Step4です。
Step4. お客様情報を入力する

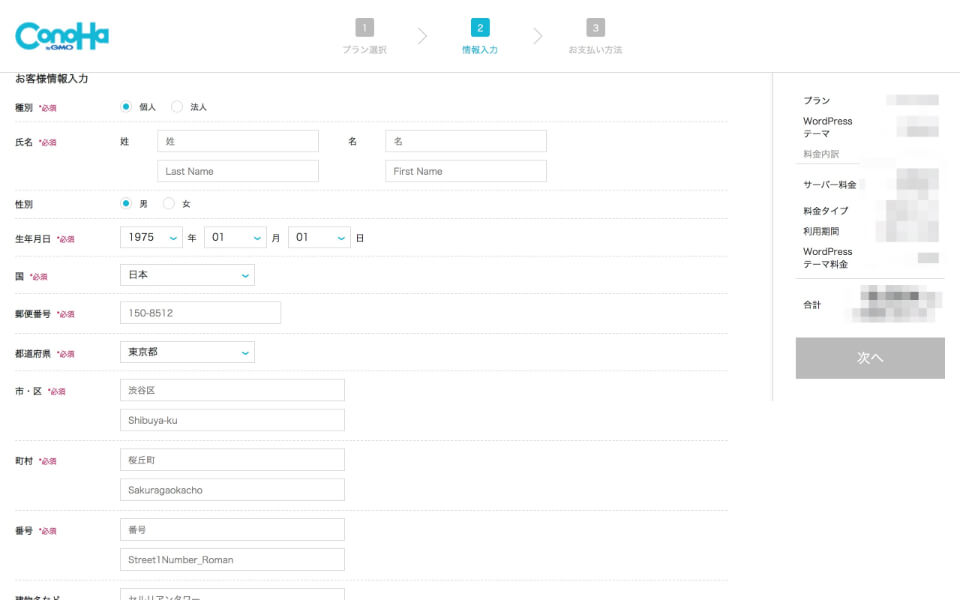
ここでは「お客様情報」を入力していきましょう。
入力後、確認して「次へ」を選択しStep5です。
Step5. SMS・電話番号の認証

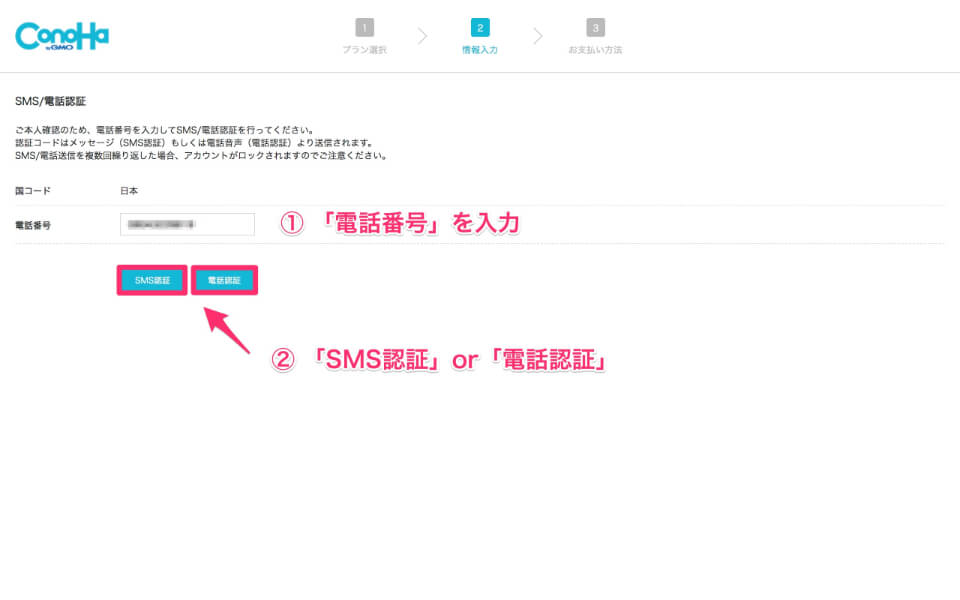
電話番号を入力し、「SMS認証」または「電話認証」を行いましょう。
認証後、Step6に進みます。
Step6. お支払い(※クレジットカードでの支払いのみ)

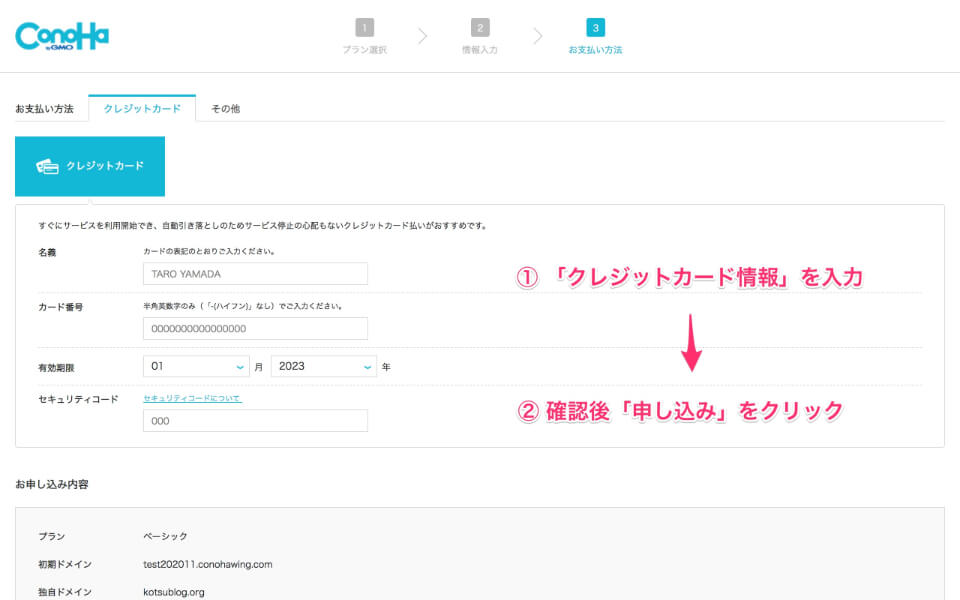
認証が完了後、いよいよクレジットカードでのお支払いです。
必要な情報を入力し、確認後「申し込み」をクリックしましょう。
申し込みが完了すると下記の画像になります。
正常に出ていれば、Word Pressのインストールは完了です!

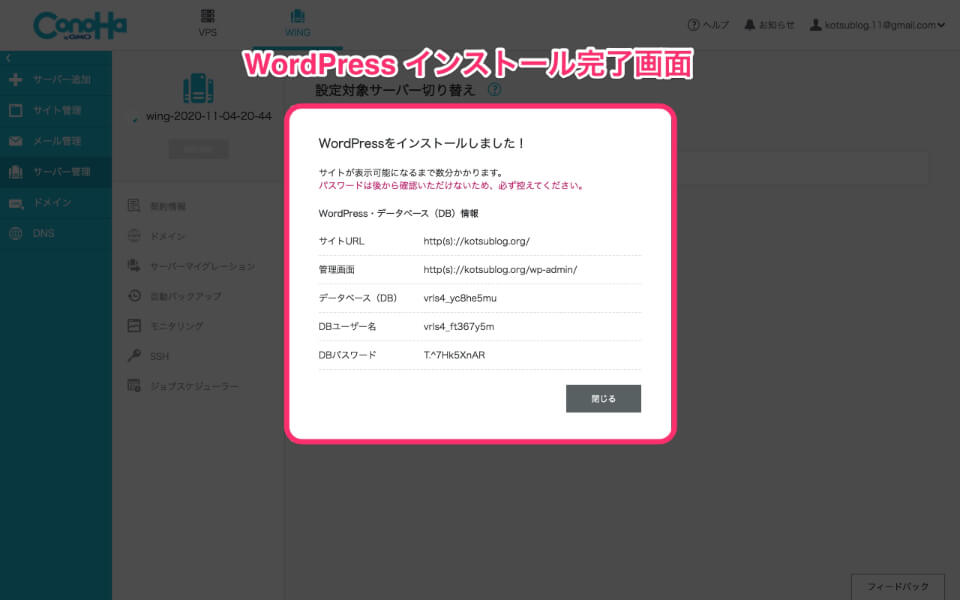
Step7. WordPressへログイン


Word Pressインストール後に取得した画像の「管理画面」のURLで検索すると上記の画面に移動します。
Step3.で設定した、「Word Pressユーザー名/パスワード」を打ち込みログインできます。
Step8. WordPressのSSL化を設定
ワードプレスインストール後は、「SSL化」というものを行なっていきます。


では、やっていきましょう。
まず、ConoH Wingの管理画面へいきます。

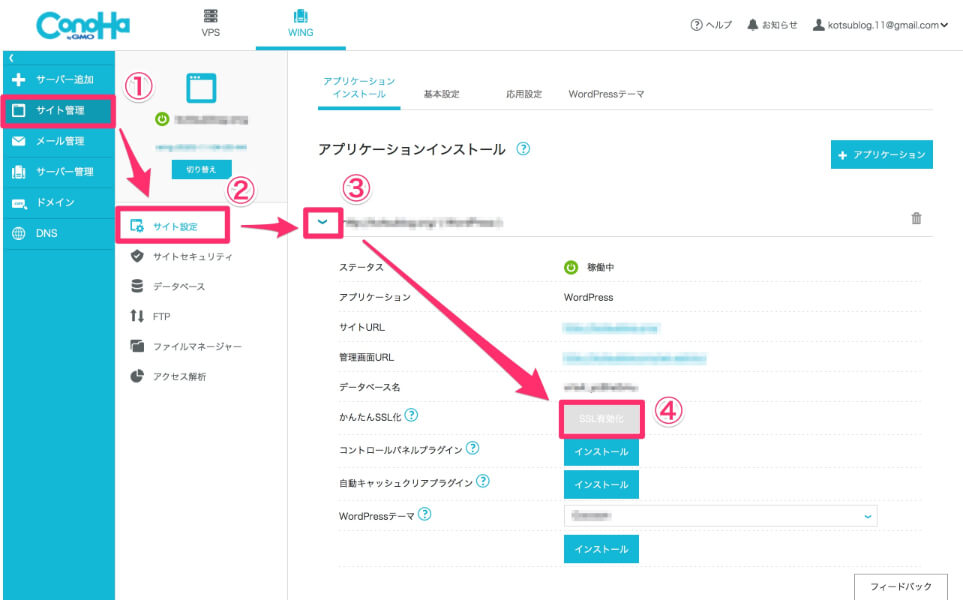
上記の画面までいったら、以下の操作を行いましょう。
①サイト管理
↓
②サイト設定
↓
③プルダウン
↓
④SSL有効化
※SSL化有効化が可能となるまで時間がかかる場合があります。
以上で、完了です。
サイトURLが、「http//… → https//…」になっていることを確認できたら完璧です。
WordPress初期設定


最初にするべきWordPress初期設定は以下5つです。
WordPress初期設定
- WordPressテーマの導入
- パーマリンク設定
- プラグインの導入
- Googleアナリティクス
- Googleサーチコンソールの設定
以上5点は、WordPress開設後に設定しておきましょう。


では、1つずつ解説していきますね。
①:WordPressテーマの導入
WordPressテーマとは、一言で表すとデザインテンプレートのことを言います。


導入することで、よりオシャレに、差別化したブログデザインにすることができますよ。
テーマの種類は様々で、無料で利用できるものから有料のものまで幅広いです。
ブロガーさんの中でよく使用されているテーマを簡単に紹介すると以下の通り。
人気のWordPressテーマ
- Cocoon (無料)
- SWELL
- AFFINGER
- THE THOR
- Jin
※Cocoonのみ無料、その他は有料です。


ちなみに当ブログで使用しているテーマは「SWELL」になりますよ。


②:パーマリンクの設定
続いて、パーマリンクの設定です。
当記事のURL ( https://kotsublog.org/wordpress-start ) であれば「/wordpress-start」の部分が相当します。
記事内容にあったパーマリンクに設定することは、SEO評価に繋がるので重要事項になりますよ。


では、以下の手順で設定していきましょう。




以上で、記事ごとにURLを自由に設定することが可能となりました。
パーマリンクの設定は完了です。
③:プラグインの導入


例えれば、スマホにアプリを導入するイメージですよ。
導入する理由としては主に以下2点です。
- 便利機能の追加
- セキュリティ対策
プラグインの導入方法については以下の手順で行えます。
- 「メニュー」から「プラグイン」を選択
- 「新規追加」をクリック
- 「検索」より必要なプラグインを探す
- 「インストール」
- 「有効化」


以上の要領で必要なプラグインを導入しましょう。
④:Googleアナリティクスの導入
Googleアナリティクスの導入は、アクセス数やユーザー数他をチェック・分析するために行います。


僕のブログってどのくらいアクセスされてるんだろう…?


こんな疑問がアナリティクスを導入することで解決しますよ。
アクセス数の他にも
- ページビュー数
- 平均滞在時間
- 離脱率
- 直帰率
以上のことを確認することができますよ。
当ブログでは、設定方法に関しての記事がないので下記外部リンクを参考にしてくださいね。
※設定にはGoogleアカウントが必要です。お持ちでない方は作成しましょう。


⑤:Googleサーチコンソールの導入
Googleサーチコンソールもアナリティクス同様に、自分のブログを分析するために必須なツールです。


ここの記事はどんなキーワードで検索されているんだろう…?


例えば、以上のような悩みを解決できるツールですよ。
こちらも以下のリンクより設定しておきましょう。
当ブログでは、設定方法に関しての記事がないので下記外部リンクを参考にしてくださいね。
※設定にはGoogleアカウントが必要です。お持ちでない方は作成しましょう。


初期設定が終わったら記事作成をしていきましょう!:まとめ

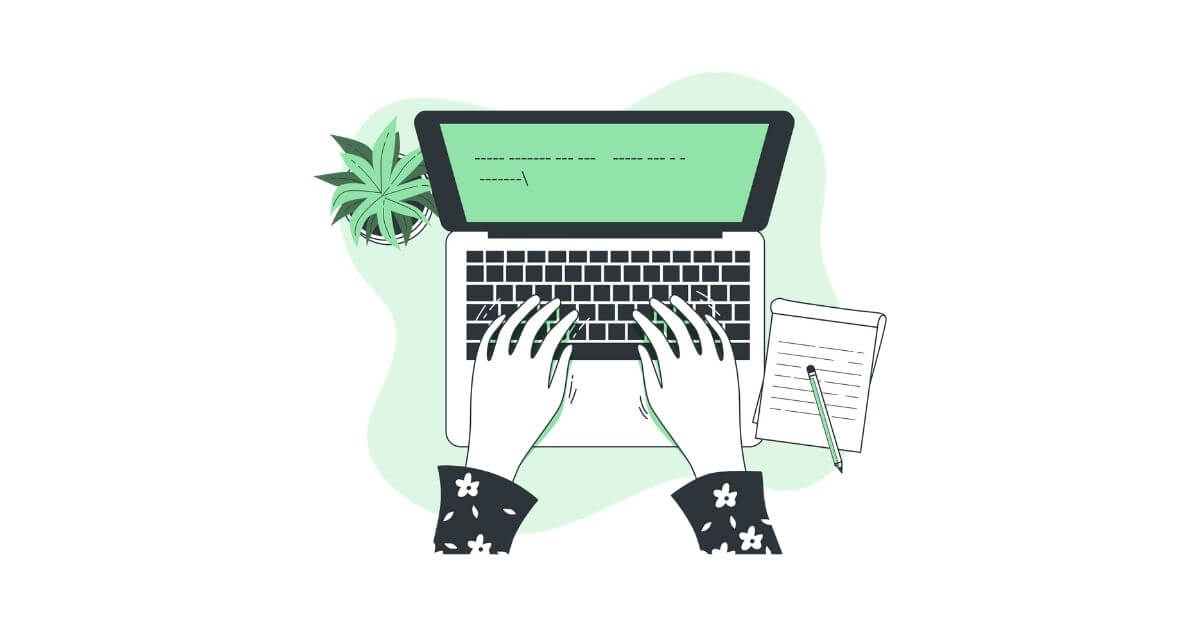
以上、WordPress開設方法と初期設定についてでした。
今回の初期設定に関しては必要最小限にまとめております。
ブログ運営をしていく中で必要であればその他設定を随時行いましょう。
では、今回は以上です。


どんどん記事作成に挑戦しちゃってくださいね ^ – ^



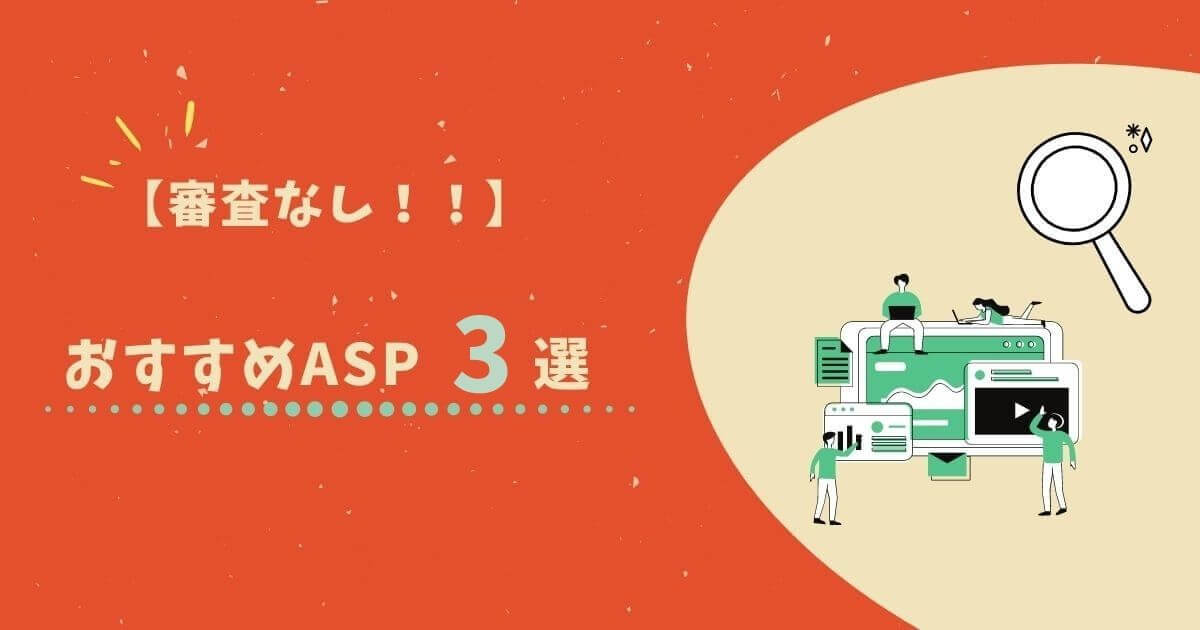


コメント
コメント一覧 (4件)
[…] これから開設をしたい方はこちらより開設手順をまとめていますので参照してみてください。 […]
[…] 大まかにこれらを行いました!詳しくは【ブログ初心者必見】ワードプレス開設方法 | 最短10分で完了で語っているので気になる方はぜひ参照してみてください。 […]
[…] […]
[…] Wingを利用したWordPressの開設は【ブログ初心者必見】ワードプレス開設方法 | 最短10分で完了 […]